Reference
A full list of purchase order header and line statuses, as well as information about supplier response text, is provided under "Ventyx-Related Fields on the Purchase Order Creation Screen (v2.8)".
If your company uses Ventyx software to place purchase orders with suppliers electronically, from time-to-time you will receive purchase orders back from suppliers that have been accepted with amendments. This means that the supplier will accept the purchase order for an item providing that changes are agreed on. These amended purchase orders appear in Micronet with a B2B Status of Original Order - Amended or Change Order - Amended.
Item lines that have been amended by a supplier will have a Status of Item Accepted With Amendment.
In addition, any comments entered by the supplier will appear in the purchase order lines on the Purchase Order Creation - Detail screen in red.
|
|
|
Reference A full list of purchase order header and line statuses, as well as information about supplier response text, is provided under "Ventyx-Related Fields on the Purchase Order Creation Screen (v2.8)". |
|
|
|
Technical Tip All of this information also applies if your company uses B2Be instead of Ventyx. |
To accept or reject a supplier's amendments to an item line:
Refer to "Creating a New Purchase Order".
Double click on any purchase order line that has a line status of Item Accepted With Amendment.
Micronet displays the original Enter Purchase Order Line screen with an added B2B Line Status field and an Amend button (which is only enabled for purchase order lines with a status of Item Accepted With Amendment).
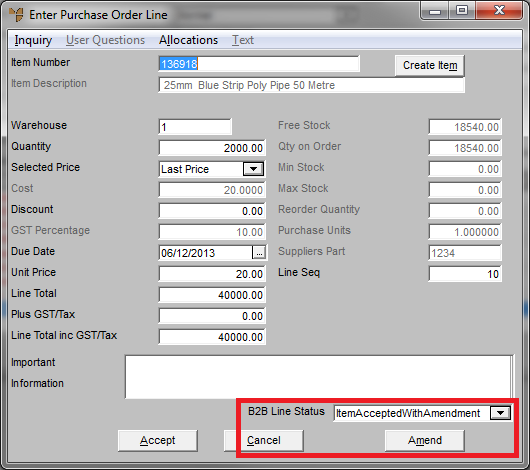
Micronet displays the Accept Supplier Amended Purchase Order Line screen. This shows the line details that can be amended by the supplier in the purchase order response – Quantity, Cost, Due Date and Suppliers Part number.
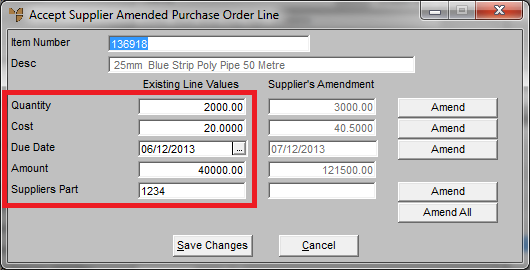
|
|
|
Technical Tip The Amount field is a simple calculation – Quantity x Cost. |
You use this screen to view, and then accept or reject, the supplier’s suggested changes to the purchase order.
If a Supplier’s Amendment value is different to the Existing Line Values, the Amend button on that row is enabled.
|
|
|
Technical Tip Note that all fields on this screen are read-only so you cannot change any values on this screen; you can only accept or reject the supplier’s amendments. If you want to change a value, you need to reject the supplier’s amendment and then change the value on the Enter Purchase Order Line screen. |
Micronet redisplays the Enter Purchase Order Line screen with the original order values. You can change these values as required.
Micronet changes the button name against any accepted values to Revert.
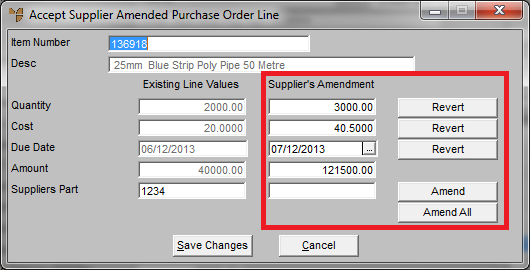
When you have finished with this screen, any values with:
|
|
|
Technical Tip You can select a Revert button to revert to the original value rather than the Supplier’s Amendment value. This changes the button name back to Amend. This allows you to toggle between accepting the original line values and the supplier’s amended values. |
|
|
|
Technical Tip The Amount field will only show the total for the line if the Quantity and Cost are selected from the same column. If different costs and quantities are selected, both quantities will be greyed out as neither is correct.
|
Micronet saves the amended lines in the latest version of the purchase order and redisplays the Enter Purchase Order Line screen showing the amendments.
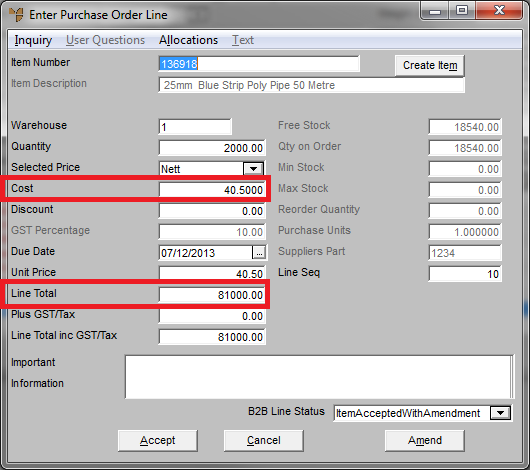
Micronet displays the last saved Existing Line Values and the original Supplier’s Amendment fields. If both columns display the same value, the Amend/Revert button will not be enabled because there is nothing to change.
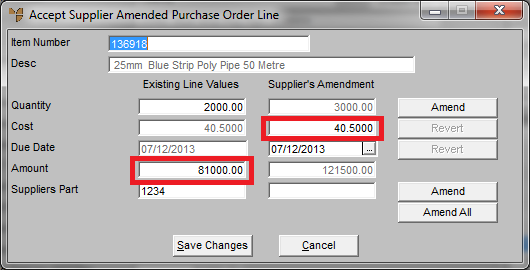
You can accept or reject any changes where the Amend/Revert button is enabled.
|
|
|
Technical Tip Amendments that are accepted change the values on the purchase order line for this purchase order only. If a suggested supplier amendment changes the cost of an item, the item costs are only changed on this line on this purchase order. Therefore, the cost selection method for the line is changed to Nett. This stops the item master price list from flowing through into this purchase order in the future. If the Purchase Unit is not 1, the response amended cost (always a single unit cost) is multipled by the item master’s purchase unit (punit) to give the new line cost. |
|
|
|
Best Practice It is the responsibility of the purchasing officer and/or management to correctly evaluate the new pricing information from the supplier and to update the item master pricing if the price amendment affects the supplier’s price/purchase units for the item for future purchasing. |
|
|
|
Technical Tip Changes to the Suppliers Part number on the Accept Supplier Amended Purchase Order Line screen will overwrite the supplier part number from the Supplier master file for this supplier on this purchase order line only. |
|
|
|
Best Practice It is the responsibility of the purchasing officer and/or management to ensure that the supplier part number is updated in the Supplier master file if required. |
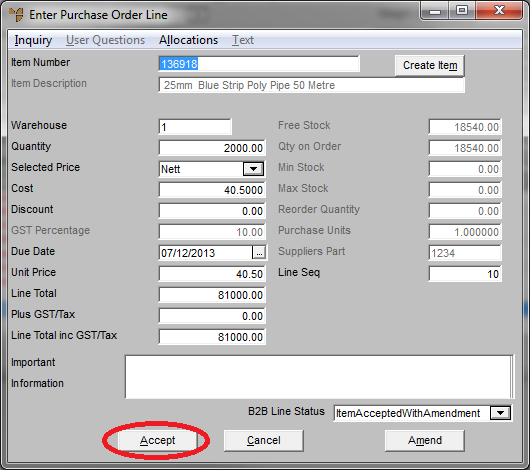
Micronet redisplays the Purchase Order Creation - Detail screen with the updated values, totals, etc. Any changes you have made are displayed in the Change field for the purchase order line.
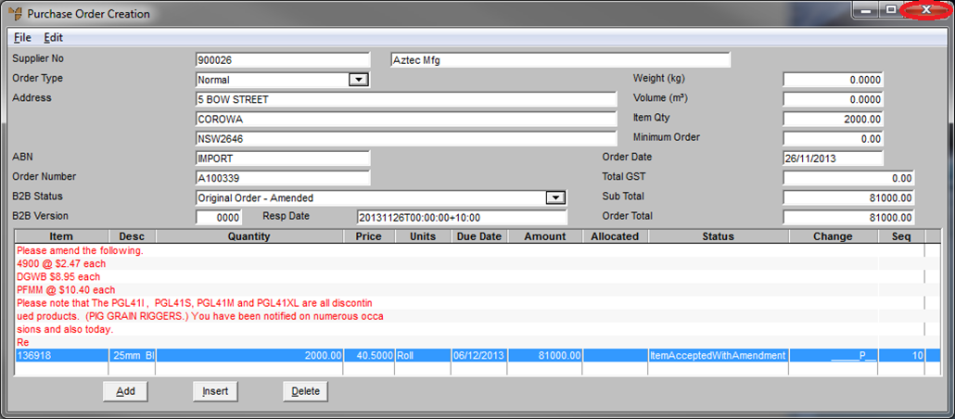
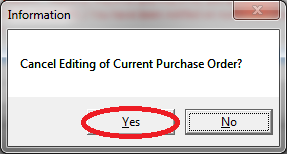
This returns the amended purchase order to its original values – i.e. as received from the supplier – allowing you to start the process again if necessary.
Refer to "Purchase Order Creation - File - Print" or "Purchase Order Creation - File - Post".
Micronet saves the changes to the database and transmits the amended change order back to the supplier. This should result in a purchase order response with a status of Change Order – Accepted the next time around.
|
|
|
Warning The FILE | SAVE ONLY option (refer to "Purchase Order Creation - File - Save Only (v2.8)") also saves the amendments but it does not transmit the changed purchase order to the supplier. Use this option with caution for amended purchase orders, as the purpose of the amendments is to communicate the changes between the purchasing officer and supplier.
|